subtitle editor - user guide
For quick help while using the editor: click on the question marks to see the help windows or hover over the icons and buttons for tooltips.
General
Sync buttons

A sync button can be found in the player module, subtitles list and timeline.
Effects of an activated sync button:
Player: When the active subtitle changes, the player will jump to its start time.
Subtitles list: The currently previewed subtitle will always become the active one.
Timeline: The timeline will scroll with the current player time.
Indicators
The following indicator icons can be found in the subtitles list and timeline.
This icon marks the active subtitle.
This icon marks the currently previewed subtitle. Its text appears in the player module.
Time input fields
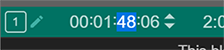
The time values of a time field can be edited directly. When hovering over the time values, you will see arrow keys that allow increasing and decreasing the values.
Toolbar
Left
Add subtitle at current time
Adds a subtitle at the current player time, the default length of the subtitle can be adjusted in the preferences.
Add after last subtitle
Adds a subtitle after the last subtitle with a time-gap in between, the length of the gap as the length of the subtitle can be adjusted in the preferences.
Delete selected subtitles
Delete selected subtitles, when there is no multi selection, the active subtitle will be deleted.
Glue selected subtitles
The end-time of the selected subtitle(s) will become the start time of the next subtitle minus a gap (this value can be set in the preferences: 'Gap between subtitles').
Merge selected subtitles
Merges two or more subtitles into one subtitle.
Select first empty subtitle
Selects the first subtitle whose text field is empty.
Middle
Player time to start time
The current player time will become the start time of the active subtitle.
Player time to end time
The current player time will become the end time of the active subtitle.
Formatting
Select text to make it bold or italic.
Align
Align the text of a subtitle.
Valign
Vertical align the text of a subtitle.
Player
Menu
Title preview style
Define the style in which the previewed subtitle will appear, this won`t have any effect on your exported subtitles/captions.
Title preview field
The field of the current subtitle which appears in the player module.
Playback speed
The playback speed of the player. The value can be also adjusted in Menu:Options:Preferences:Player steplessly.
Toolbar
Time fields
The first time field in the player`s toolbar is the current time and is a time input field, to change the current player-time. The second one is the media duration and can`t be changed
Jump to start time
Jump to the current start time of the active subtitle.
Play subtitle
The player will jump to the start time of the active subtitle (minus a lead time, whose value can be adjusted in the preferences) and play the media.
Loop
The active subtitle will be looped.
Subtitles list
Menu
Show as sticky list
The active subtitle will always be on the second position of the subtitles list.
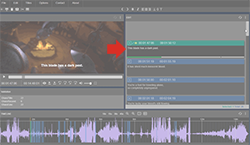
Show as list
The active subtitle is on the position of appearance.
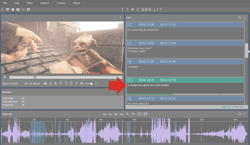
Validation bar
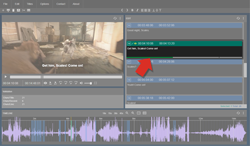
There is a small green/red bar below the subtitle`s text field. The bar is a indication of allowed characters per subtitle, characters per second or characters per line. Which of these three validation types, can defined in the subtitles list menu or in the preferences. The bar turns red if the value exceeds the validation value.
Fields
The fields of a subtitle, which will appear additional to the default fields (text, start- and end time).
- Open: you can mark a subtitle as open, this won`t have any effect on the exported subtitles, but is for your reference only
- Duration: the duration of the subtitle will be shown
- Annotation: a one line text field
- Readonly: a text field which can`t be edited
- Second text: a text field
The text, readonly, second text and readonly field can be set as subtitle preview in the menu of the player module.
The text, readonly, second text, readonly and annotation fields can be moved, copied, swapped and merged in the batch-window (Menu:Title:Batch fields).
Black background / Align text
These are for the subtitles list preview only, and won`t have any effect on the exported subtitles.
Timeline
General
You can drag a whole subtitle or its end and start time.
Dragging while holding the shift key will connect the previous or next subtitle.
You can scroll with the timeline with the buttons, shortcuts or ctrl-key and mouse wheel
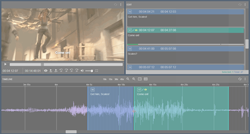
Toolbar
Zoom buttons
The timeline can be zoomed, either in the predefined ranges or steplessly.
Zoom selected
The selected subtitle(s) will be zoomed and centred. You can use this button, to bring the active subtitle quickly into the view.
Zoom all
The timeline will zoom out to the maximum zoom value.
Right click menu
Open the context menu with a right click on the timeline to access additional functionality.
Validation
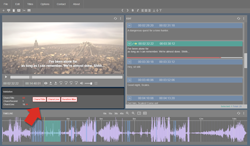
The validation module shows the validation values of the active subtitle.
- CPS/Characters per second: The text has too many characters or the duration is too small.
- CPT/Characters per title: The text has too many characters.
- CPL/Characters per line: At least one line has too many characters.
- Duration min: The duration is too small.
- Duration max: The duration is too large.
- Min gap: The gap to the next subtitle is too small.
- Empty title: The text is empty.
- Empty line: At least one line is without text.
- 2+ Linebreaks: The text has more than two lines.
- Overlapping: The end time overlaps with the start time of the next subtitle.
Windows
Open subtitle file
Open a subtitle file from disc.
Advanced import
Here you can open a subtitle from disc, with optional paramters. The following, describes some examples which can be combined.
Import as readonly to e.g. translate subtitles
- Choose file
- Select Fields:Readonly
- Click Apply
Add to existing subtitles
If subtitles exist in your project and you want to add additional subtitles from file.
- Choose file
- Select Behaviour:Add to existing subtitles
- Click Apply
Import at current time
If you want the subtitles from file to start at the current player time.
- Set media at desired time
- Open the Advanced import window
- Choose file
- Select Delay:At current time
- Click Apply
History
Restore a state of the current session or former sessions. If you haven`t saved a file or if you think your work got lost, this is the first place look at, to restore your work.
Offset subtitles
You can set a delay to all or selected subtitles with the offset subtitles window.
Batch fields
The text, readonly, second text and annotation fields can be moved, copied, swapped and merged.
Shortcuts
Your shortcuts settings will be saved in your browser as soon you added, deleted or changed a shortcut.
Some shortcuts have additional values. The "no textfield" condition can be set, if the shortcut should only work if no textfield is selected.
Change shortcut
Click the text field of a shortcut and press the new key combination.
Delete a shortcut
Select a shortcut and click the delete button.
Add a shortcut
Will open a new window, in which you can input a key combination and select the function of your new shortcut.
Download shortcuts settings / Open file from disc
You can download your shortcuts settings and import them afterwards for example on another computer.
Load template
You can load a predefined shortcuts template.
This will delete your current shortcuts settings.
Preferences
A preference setting will be changed as soon as you changed its value in the preference window. Some preference values will be also saved in your browser (e.g. all preferences in the Edit and Timeline group)
Info
Basic information of your current media and subtitles.

